

If your incoming server and outgoing server doesn't use secure connections, you will need to configure this before you are able to access your mail. See the next section in order to change your server settings. Additionally, if you did not specify an outgoing server when you were setting up your Zimbra email account, you will not be able to send outgoing messages yet. If your incoming server and outgoing server use not secure connections, you will need to configure this before you are able to access your mail. You are now able to access your Zimbra Mail. Your settings are saved, and the Account Wizard closes. Enter your Zimbra email address into the Email Address field. Enter the name you want to appear in the From field of your outgoing emails in the Your Name field. If you have just opened Thunderbird for the first time, the Account Wizard will automatically open.
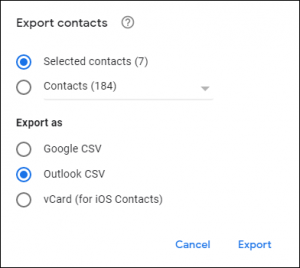
The following steps guide you through setting up a new account in Thunderbird.ġ.- Go to File > New > Account. To access your Zimbra Mail, you must first create an account in Thunderbird. Your system administrator will be able to give you this information if you do not already have it.Īccessing your Zimbra Mail with Thunderbird Your Zimbra email address and password.To access your email, you must have the following information: For more information on downloading and installing this software, go to Mozilla's Thunderbird page. This guide assumes that you have already installed Thunderbird and, optionally, have already installed the Lightning Add-on. This guide shows you how to access to your Zimbra Mail and Calendar using Thunderbird 2 with the Lightning 0.5 Add-On. Optionally, you can view your Zimbra Calendar using the separate Lightning Add-on for Thunderbird. With Zimbra Collaboration Server, you are able to access your email using the Mozilla Thunderbird messaging and collaboration client.


 0 kommentar(er)
0 kommentar(er)
